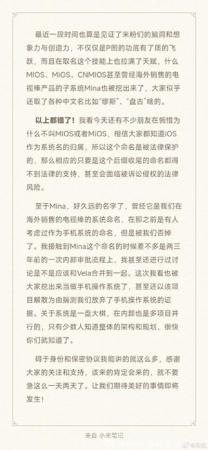兼容性
兼容性方面,QQ、微信、Office、各大音乐视频应用等常用软件都运行良好,极个别会闪退。
Sidecar
最后我们来看一个对整个苹果生态都算挺重要的更新——Sidecar,可以让iPad成为Mac的第二屏。
根据小编今天体验的经验来看,功能使用的前提是,iPad升级到iPadOS Bata,Mac升级到macOS 10.15 Catalina Beta,两台设备登录同一iCloud账户,可以选择有线或无线连接,无线连接状态下两台设备需在同一局域网下。
功能开启后,macOS的系统偏好设置中,会多出一个“Sidecar”设置项,顶部状态栏会多出一个Sidecar图标。
系统偏好设置和状态栏▲
连接成功后,iPad可以作为屏幕的镜像,也可以选择作为扩展,扩展状态下设备间拖动应用窗口没有任何卡顿,鼠标在两个设备间切换也很容易适应,分辨率适配也很自然。
设备间窗口拖动▲
同时iPad作为第二块屏幕的同时也保留了触控功能,左侧和底部可以改变位置的两个区域分别是一些快捷/功能键和Touch Bar上的内容,而剩下的矩形区域仅支持Apple Pencil操作,几乎感觉不到任何延迟。
iPad操作区域▲
小编认为iPadOS这样的设定有利有弊,好处是这样用户在Mac上使用Photoshop或CAD等应用时,可以将iPad Pro当做可以显示画面的数位板使用,毕竟为了生产力;弊端是,iPad上大部分区域需要Apple Pencil才能触控,突然切换到Mac上的屏幕有种体验上的撕裂感,操作方式带来的不一致感很难短时间内适应,鬼知道今天小编用Apple Pencil戳了多少下MacBook Pro的屏幕。
用作数位板▲
值得一提的是,Sidecar在iPad端依然是通过应用的方式实现的,使用时切换到后台可以看到名为“Sidecar”的App图标,清除应用后台后服务断连。
Sidecar应用后台▲
另外,如果在iPad端截图,只会有一张iPad的屏幕截图保存到相册,如果在Mac端截取全屏,则桌面上会出现两张图片,分别是两个设备的全屏截图,并没有像Windows对多显示器截图做拼接处理,应该是出于分辨率的考量。
同时截取的两张屏幕快照▲
Windows则是将所有显示器的屏幕截图按照空间逻辑顺序拼成一张图,分辨率不同则用黑色色块填充。
Windows多显示器不同分辨率处理方式▲
整体来说,Sidecar的体验远好于同类第三方应用,有了这项功能,13寸MacBook Pro和12.9寸iPad Pro简直是绝配。
Bugs
当然,一个新系统,还是Beta版,bug也是有一些的,小编手上这台有以下问题。
蓝牙鼠标几乎处于不可用状态;
一些能把你逗乐的UI bug。
开启辅助触控(小圆点)后,官方的保护键盘就“疯了”,是的,疯了,字母数字全部不可用,标点符号、空格和退格按一下就停不下来;
横屏时桌面左上角不显示时间,第一屏有今日视图还可以看时间,其他屏想看时间就要回到第一屏或调出通知中心,竖屏状态偶尔中招;
还蹦出过这种只有一个“好”的对话框,点的时候还是有点慌的;
没有职业道德的对话框▲
推送的“新特性”中依然显示“iOS 13”。
依然提示iOS 13▲
iPadOS是小编用过完成度最高的预览版系统没有之一,功能完整,操作流畅,只有一些影响不大的bug,也未感觉到对续航有明显影响。小编个人是很满意的,可以暂时不考虑回滚系统,日常主力使用。升级方法同iOS 13,区别在于会抹掉所有的数据,记得备份,可以参考这篇教程。
大家如果有不同的见解和感受,欢迎到iOS圈和即将开启的iPadOS圈分享和交流。